Thu Jul 27 2023
What is MATCH Function in Excel?
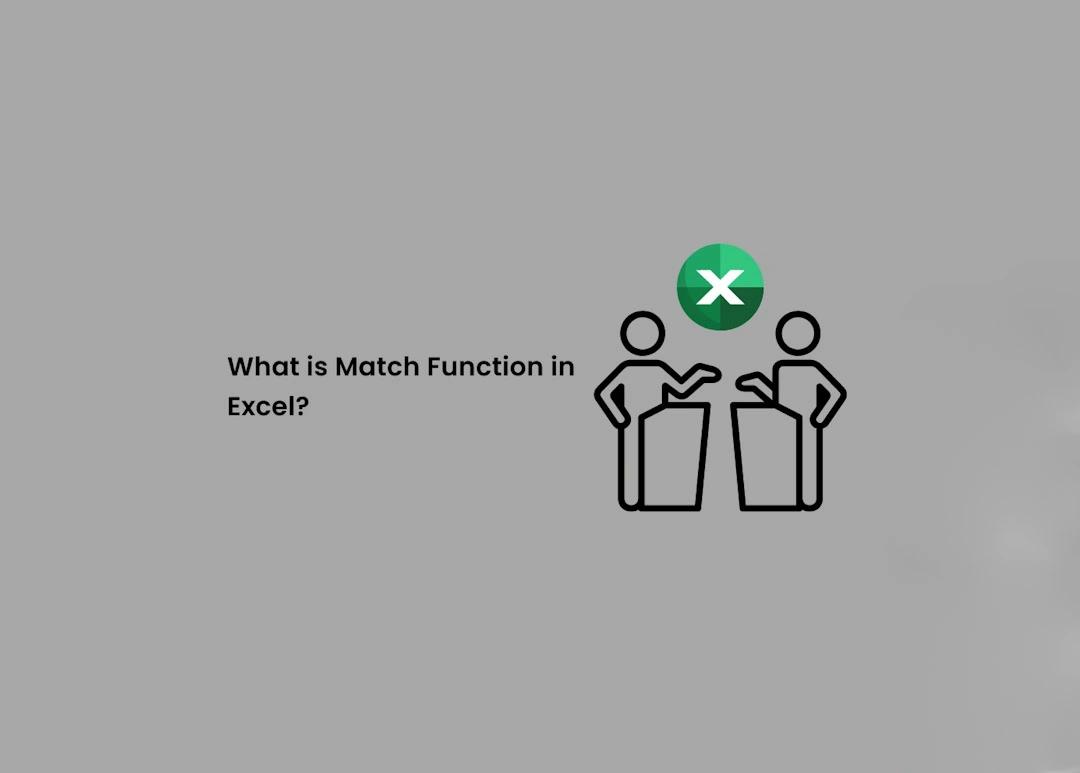
Excel, the ubiquitous spreadsheet software, is a powerful tool widely used for data analysis, calculations, and reporting in various industries. If you're keen on mastering Excel for professional or personal purposes, enrolling in an Excel Course can help you explore its full potential. The MATCH function is one essential function in Excel that often proves invaluable for data manipulation and lookup tasks. In this blog, we will delve into the concept and usage of the MATCH Function in Excel, equipping you with the knowledge to efficiently navigate and manipulate data.
Table of Contents
- Understanding the MATCH Function in Excel
- Syntax the match function
- How the MATCH Function Works
- Examples of Using the MATCH Function
- Combining MATCH Function with Other Functions
- Conclusion
Understanding the MATCH Function in Excel
Excel, the ubiquitous spreadsheet programme, is a strong tool extensively used in numerous sectors for data analysis, computations, and reporting. If you want to grasp Excel for business or personal reasons, enrolling in an Excel Course can help. The MATCH function in Excel is a vital tool frequently used for data processing and search operations. In this detailed article, we will dig into the idea and application of the MATCH function in Excel, providing you with the expertise to explore and edit data quickly.
Syntax of the MATCH Function
The syntax of the MATCH function is as follows:
=MATCH(lookup_value, lookup_array, [match_type])
lookup_value: The value you want to find within the lookup_array.
lookup_array: The range or array where Excel will search for the lookup_value.
[match_type]: An optional argument specifying the matching type to perform. It can take the values 1, 0, or -1, representing exact match, approximate match (default), and exact match (for sorted range), respectively.
How the MATCH Function Works
When you use the MATCH function, Excel searches the lookup_array for the lookup_value. If the lookup_value is discovered, the function returns the value's relative location inside the range. For example, if the lookup_value is located in the third place in the range, the function will return the value "3."
In cases where the lookup_value is not found in the lookup_array, the function will return an error value, such as "#N/A" (Not Available).
Examples of Using the MATCH Function
Let's explore some practical examples of using the MATCH function in Excel:
Exact Match
Suppose you have a list of fruits in column A, and you want to find the position of the fruit "Orange" in the list:
A
1 Apple
2 Banana
3 Orange
4 Mango
5 Kiwi
The formula to find the position of "Orange" would be:
=MATCH("Orange", A1:A5, 0)Excel will return the value "3," as "Orange" is found in the third position of the range.
Approximate Match (Sorted Range)
Now, let's consider a sorted list of ages in column B, and you want to find the position of the value "35":
B
1 25
2 30
3 35
4 40
5 45
The formula to find the approximate position of "35" would be:
=MATCH(35, B1:B5, 1)
Excel will return the value "3," as "35" is found in the third position of the sorted range.
Approximate Match (Unsorted Range)
In this example, let's consider an unsorted list of scores in column C, and you want to find the position of the value "70":
C
1 85
2 90
3 70
4 65
5 80
The formula to find the approximate position of "70" would be:
=MATCH(70, C1:C5, 0)
Excel will return the value "3," as "70" is found in the third position of the range.
Combining MATCH Function with Other Functions
When used with other functions, such as INDEX and VLOOKUP, the MATCH function reveals its actual potential. For example, you may use the MATCH function to locate the location of a lookup value and then use the INDEX function to obtain similar data from another column or row.
For example, using the same data as the first example:
A B
1 Apple 25
2 Banana 30
3 Orange 35
4 Mango 40
5 Kiwi 45
If you want to retrieve the corresponding age of "Orange," you can use the following formula:
=INDEX(B1:B5, MATCH("Orange", A1:A5, 0))Excel will return the value "35," as "Orange" is found in the third position, and the corresponding age is "35."
Conclusion
Excel's MATCH function is useful for effectively locating values inside ranges, allowing for smooth data processing and search operations. Understanding how to utilise the MATCH function in conjunction with other Excel functions will improve your ability to deal with huge datasets and dramatically speed up your data analysis procedures. You may become adept in data management and reporting by understanding this function and enrolling in an Excel Course to study additional Excel capabilities, making you an asset in the workplace and beyond.