Fri Dec 20 2024
How to fix Caller ID not Working on My iPhone?
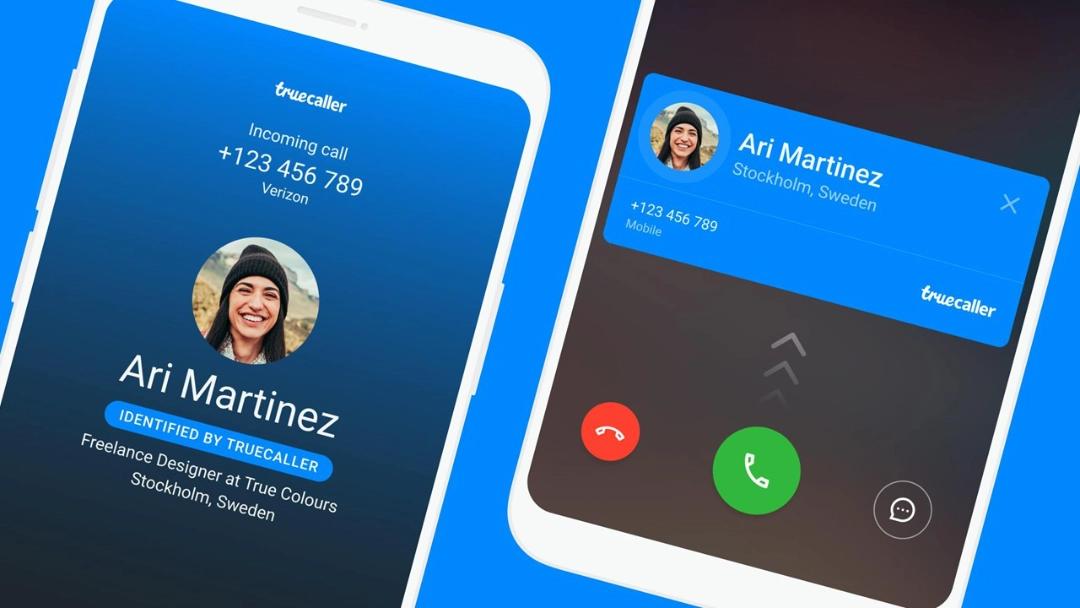
Truecaller caller ID is an essential feature on your iPhone, allowing you to identify incoming calls. However, if it stops working, it can disrupt your ability to filter important calls from spam or notify you if someone blocked you on your iPhone. Here's a step-by-step guide to help you troubleshoot and fix the issue.
Step 1: Enable Call Blocking and Identification
Ensure Caller ID is properly enabled on your iPhone:
- Go to Settings > Phone > Call Blocking & Identification.
- Enable all the switches for Truecaller or any other Caller ID app you use.

What if Truecaller doesn’t appear under Call Blocking & Identification?
If you can't find Truecaller (or your preferred app) in this section, don't worry, this is a known issue that occasionally occurs on specific iOS versions. Apple has been informed of this glitch. In many cases, the issue resolves itself within a few hours.
If the Issue Persists for More Than a Day, Try This:
1. Force Quit the iPhone Settings App
Double-press the Home button (or swipe up on iPhones with Face ID) and swipe up on the Settings app to close it.
2. Uninstall Truecaller
Tap and hold the app icon, then choose Delete App.
3. Restart Your Device
Power off your iPhone, wait for a few seconds, and turn it back on.
4. Reinstall Truecaller
Download the app again from the App Store and sign back in.
Step 2: Allow Full Notifications Permission for Truecaller
To ensure Truecaller works efficiently, grant full notification permissions:
- Go to Settings > Notifications > Truecaller.
- Enable Allow Notifications, and make sure all alert types (Lock Screen, Notification Center, and Banners) are turned on.

Other Tips to Resolve Caller ID Issues
If the above steps don’t resolve your Caller ID issue, consider these advanced troubleshooting options to ensure everything is set up correctly:
1. Update iOS to the Latest Version
Outdated software can cause unexpected glitches, including issues with Caller ID. Apple regularly releases iOS updates to improve performance, fix bugs, and enhance compatibility with apps like Truecaller. Follow these steps to update your iPhone:
- Open Settings on your iPhone.
- Navigate to General > Software Update.
- If an update is available, tap Download and Install.
- Ensure your iPhone is connected to Wi-Fi and has sufficient battery or is plugged into a charger.
Updating to the latest version of iOS often resolves issues with features like Caller ID since Apple frequently addresses reported bugs in these updates.
2. Enable Carrier Caller ID Settings
Caller ID functionality may also depend on settings provided by your carrier. Here’s how to check if Caller ID is enabled:
- Open Settings on your iPhone.
- Go to Phone > Show My Caller ID.
- Toggle the switch to On (if it’s off).
Note: If the toggle is grayed out or missing, this could indicate an issue with your carrier’s configuration or your specific mobile plan.
3. Check with Your Mobile Carrier
In some cases, Caller ID services are managed by your mobile carrier rather than the iPhone itself. If you’ve tried all the above steps and the problem persists, contacting your carrier may help resolve the issue.
Here’s what to check with your carrier:
- Caller ID Activation: Ensure Caller ID is enabled for your phone number. Some carriers require you to activate this service as part of your mobile plan.
- Network Issues: Ask if there are any ongoing network issues in your area that might affect Caller ID functionality.
- Compatibility: Confirm that your iPhone and mobile plan support Caller ID and third-party apps like Truecaller.
After updating your iPhone, enabling Caller ID settings, and confirming carrier activation, restart your iPhone to refresh all network and app settings. Restarting can sometimes resolve issues without further troubleshooting.
Final Thoughts
By following this comprehensive guide, you can effectively troubleshoot and resolve Caller ID issues on your iPhone, ensuring seamless call identification and management. Regularly updating your iOS, enabling proper settings, and checking with your carrier are key to maintaining this functionality. If the issue continues despite these efforts, don’t hesitate to contact Apple Support or Truecaller’s customer service for personalized assistance. A quick resolution will help you avoid the frustration of missed calls or unwanted spam interruptions, keeping your communication smooth and hassle-free.