Thu Jan 05 2023
How to Do Cloud to Cloud Sync Quickly
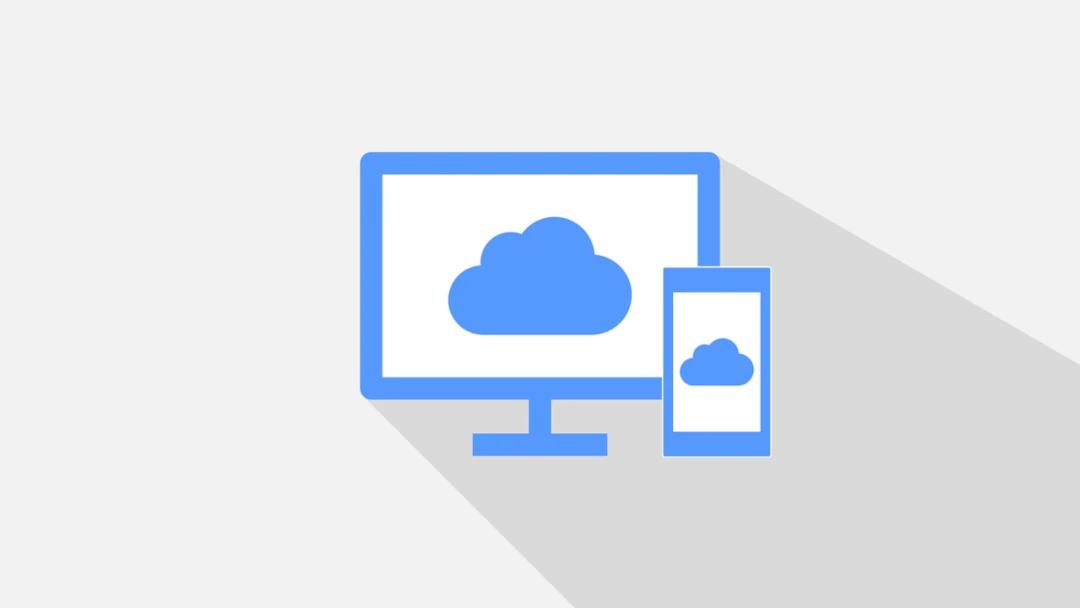
Preface
Are you looking for the best option to sync your files for easy retrieval and safe storage? If so, the best cloud sync program - MultCloud can help.
The cloud-to-cloud sync program ensures that two or more cloud storage accounts have the same information at the same time. Proper file sync can help you be more productive by reducing any errors in data exchange. For better file sync, you need a file sync program for real-time sync of multiple cloud account data. Additionally, it automatically copies or deletes files to ensure that two or more systems have the same data set.
On the other hand, a lack of file sync can lead to data conflicts, including errors, low productivity, and poor performance. Therefore, it is very important to have complete knowledge along with the right file sync tool that is safe and easy to use.
Benefits of the Cloud-to-Cloud Sync Program
The cloud to cloud sync program ensures data stability and consistency by synchronizing all important data between two or more accounts. The best part is that it also automatically updates with every change. On top of that, it provides users with many more benefits, including:
Eliminate file duplication: Copy all folders and files from one account to another in real-time. Hence, it eliminates the possibility of file duplication.
Increase data security: In case of loss of data on an account, this tool allows you to create a more secure copy of all important information.
Make collaboration seamless: Multiple employees can work on the same document at the same time, enabling them to respond to each update.
Uninterrupted business performance guarantee: It's really frustrating if your system breaks. But if you have the best file sync program then it will allow you to recover data from there.
Best Tool for Cloud-to-Cloud Sync
MultClolud is one of the leading cloud to cloud sync software that can be used to sync between cloud storage services. It supports restoring your data to protect your system from crashes or any other disasters, including spam and malware. In addition, MultClolud is fully automatic, making it easy to save backup copies of your work and related processes.
30+ Leading Clouds: You can sync files between cloud storage services such as Google Drive, Google Workspace, Dropbox, Dropbox Business, OneDrive, OneDrive for Business, MEGA, and protocols such as FTP, SFTP, WebDav, etc.
Sync data across multiple clouds: "Real-time Sync", "Two-Way Sync" and 7 customized options in "One-Way Sync" meet all your needs for syncing folders or files between two cloud drives. Once a file is modified in another cloud, the system syncs those changes to another account.
Automatic sync: With MultCloud, you can not only perform scheduled cloud sync, but also perform real-time sync, allowing you to manage and control data in a timely manner according to your preferences.
MySQL backup and cloud backup: With the features of MultCloud, you can not only back up data between cloud services to achieve double insurance for data, but also back up MySQL databases to other online storage to protect data from accidental disasters. For example, you can backup MySQL to Wasabi server daily, weekly, and monthly.
Email notifications: Email notifications to notify you of the results of cloud file transfers or syncs when complete. You'll know if the transfer succeeded or failed, so you don't have to check in on your cloud to cloud backup process every now and then.
How to sync one cloud to another cloud? Whether you use Google Drive, OneDrive, Dropbox, MEGA, etc., it only takes 3 steps to achieve cloud-to-cloud sync. Below is a tutorial on syncing across clouds.
Step 1. Create a MultCloud account for free. MultCloud is a web-based tool. So, to use it, you just need to register on the page.

Step 2. Add Dropbox and OneDrive to MultCloud. In the main panel of the MultCloud platform, select "Add Cloud" on the left, and select the cloud brand you want to add. During this process, you need to log in to the target cloud account and authorize MultCloud to access files in the target cloud.
Notes:
- MultCloud does not save your cloud account information or data in cloud drives.
- MultCloud only supports adding one cloud account at a time. To add more, you should repeat the steps above.
Step 3. Sync Dropbox to OneDrive. Click "Cloud Sync" in the left menu, select the files to be synchronized, select the target cloud directory, and finally click "Sync Now".

Notes:
- In "Options", you can set up email notifications and file filtering.
- MultCloud can execute sync tasks daily, weekly or monthly when "Schedule" is enabled.
Summary
We hope the above discussion can help you sync data in multiple accounts faster and more conveniently. Free sync software - MultCloud helps you get what suits your personal and business needs. You can also download the MultCloud mobile app to easily migrate data between multiple accounts.